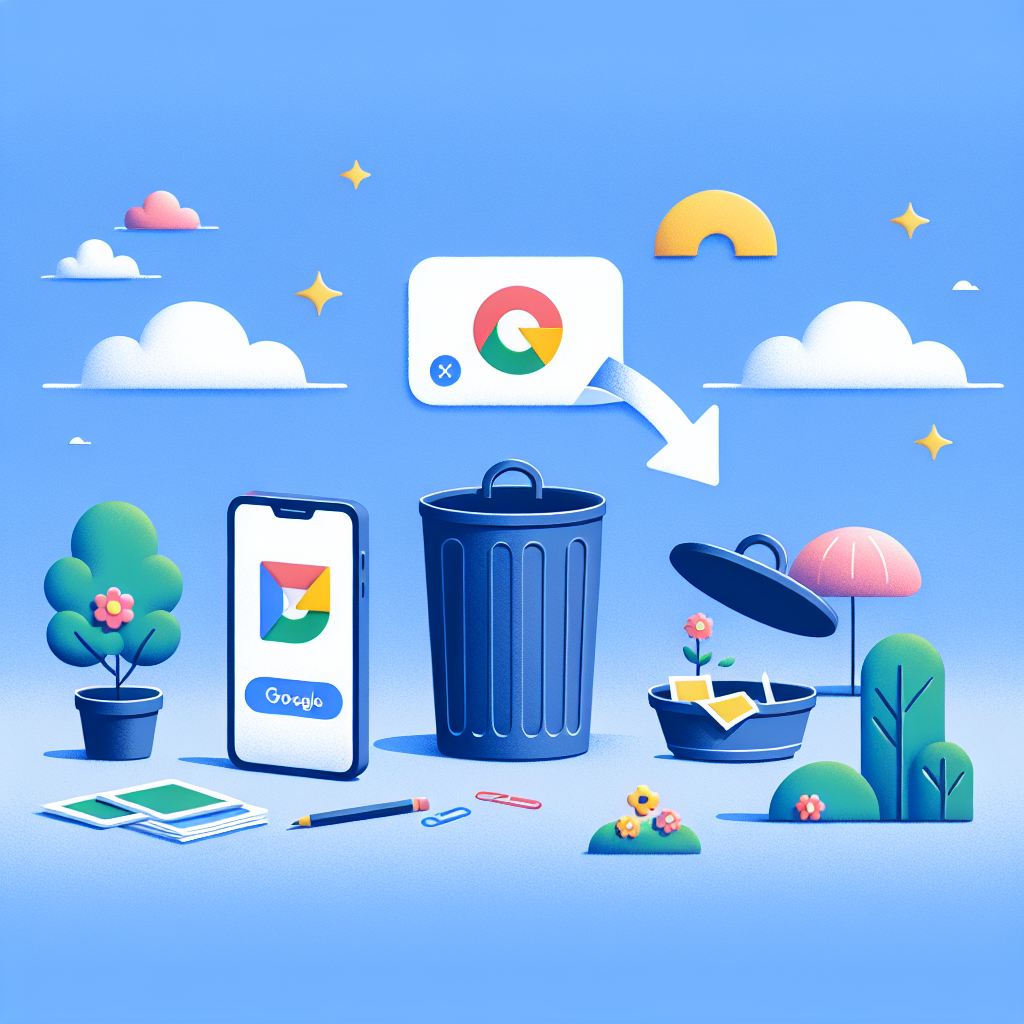Introduction
In today’s digital age, our smartphones and cameras have become essential tools for capturing and preserving precious memories. With the convenience of cloud storage services like Google Photos, we can easily store, organize, and access our photos from any device. However, accidents happen, and sometimes we may accidentally delete important photos or videos from our Google Photos library. If you’ve found yourself in this unfortunate situation, don’t panic! This comprehensive guide will walk you through the process of restoring deleted photos on Google Photos, providing you with multiple methods and tips to recover your lost memories.
Understanding Google Photos and Its Deletion Process
Before we dive into the recovery methods, it’s essential to understand how Google Photos handles deleted items.
The Google Photos Trash Bin
When you delete a photo or video from Google Photos, it’s not immediately erased from your account. Instead, it’s moved to the Trash folder, where it remains for 60 days. During this period, you can easily restore the deleted items to your main library.
Automatic Deletion After 60 Days
After 60 days, items in the Trash are permanently deleted from your Google Photos account and cannot be recovered through standard methods. This automatic deletion helps maintain storage space and protects your privacy.
Method 1: Restoring Photos from the Trash Bin
The simplest and most straightforward way to recover deleted photos is by accessing the Trash bin in Google Photos.
Step-by-Step Guide to Restore Photos from Trash
- Open the Google Photos app on your mobile device or visit photos.google.com on your computer.
- Sign in to your Google account if you haven’t already.
- In the left-hand menu, click or tap on “Trash” (mobile app) or “Bin” (web version).
- Browse through the deleted items and select the photos or videos you want to restore.
- Click or tap the “Restore” button (usually represented by a circular arrow icon).
- Confirm the restoration when prompted.
Note: Restored items will be returned to their original location in your Google Photos library, including any albums they were previously part of.
Method 2: Using the Google Photos Recovery Tool
Google offers a dedicated recovery tool for Photos, which can be helpful if you’re unable to find your deleted items in the Trash bin.
How to Use the Google Photos Recovery Tool
- Visit the Google Photos Recovery page: https://photos.google.com/recovery
- Sign in to your Google account if prompted.
- Follow the on-screen instructions to search for and recover your deleted photos.
- Select the items you want to restore and click “Recover.”
Pro Tip: This tool can sometimes recover photos that were deleted more than 60 days ago, but success is not guaranteed.
Method 3: Checking Your Google Drive
If you’ve enabled the “Back up & sync” feature in Google Photos, your photos may also be stored in your Google Drive.
Steps to Check Google Drive for Deleted Photos
- Go to drive.google.com and sign in to your Google account.
- Look for a folder named “Google Photos” or “Photos.”
- Browse through the folder to see if your deleted photos are still present.
- If you find the photos, download them to your device or move them back to Google Photos.
Method 4: Recovering Photos from Your Device’s Local Storage
If you’ve enabled offline access or have recently taken photos that haven’t been synced to Google Photos, you may be able to recover them from your device’s local storage.
For Android Devices
- Open your device’s File Manager app.
- Navigate to the “DCIM” folder or “Camera” folder.
- Look for any photos that haven’t been deleted from your device.
- If you find the photos, you can manually upload them to Google Photos.
For iOS Devices
- Open the “Photos” app on your iPhone or iPad.
- Tap on “Albums” and scroll down to find the “Recently Deleted” album.
- Select the photos you want to recover and tap “Recover.”
- Once recovered, you can manually upload them to Google Photos.
Method 5: Using Third-Party Data Recovery Software
If all else fails, you may consider using third-party data recovery software to scan your device for deleted photos.
Popular Data Recovery Software Options
- Disk Drill (Windows/Mac)
- EaseUS Data Recovery Wizard (Windows/Mac)
- Recuva (Windows)
- PhotoRec (Windows/Mac/Linux)
Caution: Be careful when using third-party software and only download from reputable sources to avoid malware or other security risks.
Preventing Future Photo Loss
To avoid the stress of losing important photos in the future, consider implementing these preventive measures:
1. Enable Auto Backup
Ensure that the “Back up & sync” feature is enabled in your Google Photos settings. This will automatically upload your photos to the cloud, protecting them from accidental deletion on your device.
2. Use Multiple Cloud Storage Services
Consider using multiple cloud storage services, such as Google Photos, Dropbox, or iCloud, to create redundant backups of your important photos.
3. Create Local Backups
Regularly create local backups of your photos on an external hard drive or your computer to have an offline copy of your memories.
4. Be Cautious When Deleting
Always double-check before deleting photos, and consider using the “Archive” feature in Google Photos to hide photos from your main feed without deleting them.
Advanced Tips for Google Photos Management
To make the most of your Google Photos experience and further protect your memories, consider these advanced tips:
1. Utilize Google Photos’ AI-Powered Features
Google Photos offers several AI-powered features that can help you organize and rediscover your photos:
- Search: Use the powerful search function to find specific people, places, or objects in your photos.
- Assistant: Check the Assistant tab regularly for automatically created collages, animations, and stylized photos.
- Memories: Explore the Memories feature to relive past moments and rediscover forgotten photos.
2. Take Advantage of Google Photos’ Editing Tools
Google Photos offers a range of built-in editing tools that can help you enhance your photos:
- Auto-enhance: Let Google’s AI automatically adjust your photo’s brightness, contrast, and color.
- Manual adjustments: Fine-tune your photos with sliders for light, color, and pop.
- Filters: Apply various filters to give your photos a unique look.
3. Use Partner Sharing
Set up partner sharing to automatically share photos with a trusted friend or family member, creating an additional backup of your memories.
4. Manage Your Storage
Keep an eye on your Google Photos storage usage:
- Regularly review and delete unnecessary photos or videos.
- Consider upgrading to a Google One plan for additional storage if needed.
- Use the “Storage saver” option to compress photos and save space without significantly impacting quality.
Troubleshooting Common Issues
Even when following the steps above, you may encounter some issues. Here are solutions to common problems:
1. Photos Not Appearing in Trash
If you can’t find your deleted photos in the Trash:
- Check if 60 days have passed since deletion.
- Verify that you’re signed in to the correct Google account.
- Try accessing Trash from both the mobile app and web version.
2. Unable to Restore Photos
If you’re having trouble restoring photos:
- Check your internet connection.
- Clear the app’s cache and data (on mobile devices).
- Try restoring from a different device or browser.
3. Photos Not Syncing
If your photos aren’t syncing properly:
- Check your “Back up & sync” settings.
- Ensure you have a stable internet connection.
- Verify that you haven’t exceeded your storage limit.
Legal and Ethical Considerations
When recovering and managing photos, it’s important to keep legal and ethical considerations in mind:
1. Copyright and Ownership
Ensure that you have the right to recover and use the photos. If you’re recovering photos taken by someone else, make sure you have their permission.
2. Privacy Concerns
Be mindful of privacy when recovering and sharing photos, especially if they contain images of other people.
3. Data Protection Regulations
Familiarize yourself with data protection regulations in your region, such as GDPR in Europe, to ensure compliance when handling personal data in photos.
Conclusion
Losing precious photos can be a distressing experience, but with the methods and tips outlined in this guide, you have multiple options for recovering your deleted memories from Google Photos. Remember to act quickly, as the 60-day window in the Trash bin is your best opportunity for easy recovery.
By implementing preventive measures and utilizing Google Photos’ features effectively, you can minimize the risk of future photo loss and enjoy a more organized and secure photo library. Keep in mind that while these methods are generally effective, there’s no guarantee of 100% recovery in all cases.
Always prioritize regular backups and be cautious when deleting photos to ensure that your cherished memories remain safe and accessible for years to come.
Frequently Asked Questions (FAQs)
Q1: Can I recover photos deleted more than 60 days ago from Google Photos?
A: Unfortunately, Google Photos automatically and permanently deletes items from the Trash after 60 days. However, you can try using the Google Photos Recovery Tool or third-party data recovery software, though success is not guaranteed.
Q2: Will restoring photos from the Trash use additional storage space?
A: No, restoring photos from the Trash doesn’t use additional storage space. The photos are simply moved back to your main library, where they were originally stored.
Q3: Can I recover photos if I’ve deleted my entire Google account?
A: If you’ve completely deleted your Google account, recovering photos becomes much more difficult. You may be able to recover your account within a short period after deletion by contacting Google Support, but there’s no guarantee that your photos will be recoverable.
Q4: Is there a limit to how many photos I can restore at once?
A: There’s no specific limit to the number of photos you can restore at once. However, if you’re restoring a large number of photos, the process may take some time, depending on your internet connection and the size of the files.
Q5: Can I recover photos that were deleted from shared albums?
A: If you were the owner of the shared album, you should be able to recover the deleted photos from your Trash. If someone else deleted photos from a shared album they created, you won’t be able to recover those photos yourself.
Q6: Will recovering deleted photos affect their original metadata?
A: No, recovering photos from the Trash or through the Google Photos Recovery Tool should not affect the original metadata, including date, location, and camera information.
Q7: Can I recover videos using the same methods as photos?
A: Yes, the methods described in this guide work for both photos and videos stored in Google Photos.
Q8: Is it possible to selectively recover photos from a specific date range?
A: When browsing the Trash, you can use the search function to filter photos by date, making it easier to find and recover photos from a specific time period.
Q9: Will Google notify me before permanently deleting photos from the Trash?
A: Google does not typically send notifications about items in the Trash approaching the 60-day deletion deadline. It’s up to the user to keep track of deleted items and recover them within the 60-day window.
Q10: Can I automate the process of recovering photos from the Trash?
A: Currently, Google Photos does not offer an automated way to recover photos from the Trash. You’ll need to manually select and restore the photos you want to recover.