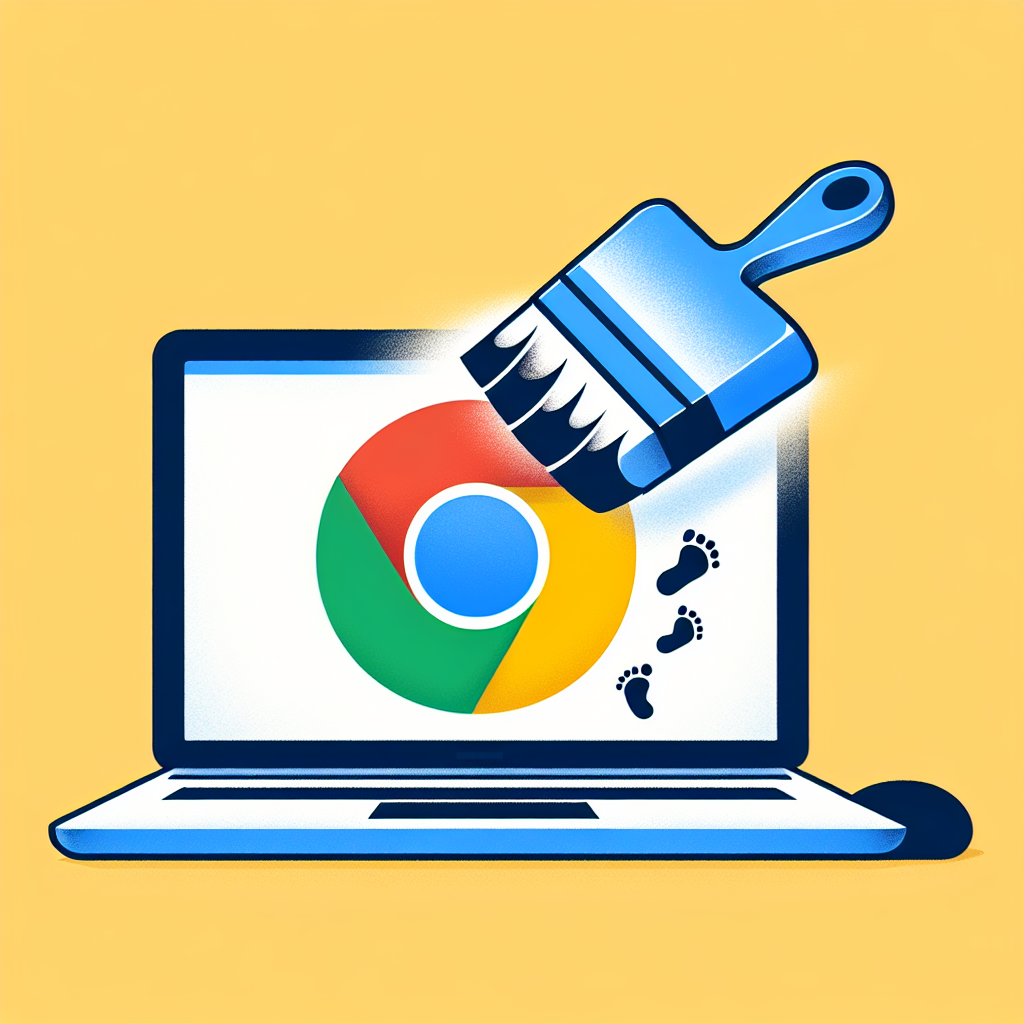Introduction
In today’s digital age, browsing the internet has become an integral part of our daily lives. Whether we’re searching for information, shopping online, or staying connected with friends and family, our web browsers store a significant amount of data about our online activities. While this can be convenient, there are times when you may want to clear your browsing history for privacy or performance reasons. Google Chrome, one of the most popular web browsers, offers several options for managing and clearing your browsing history. In this comprehensive guide, we’ll walk you through the process of clearing your browsing history on Google Chrome, explore additional privacy features, and answer some frequently asked questions.
Why Clear Your Browsing History?
Before we dive into the how-to, let’s first understand why you might want to clear your browsing history:
1. Privacy Protection
Clearing your browsing history helps protect your privacy, especially when using shared or public computers. It prevents others from seeing the websites you’ve visited and the information you’ve entered.
2. Troubleshooting
Sometimes, clearing your browsing data can help resolve issues with websites not loading correctly or browser performance problems.
3. Freeing Up Space
Over time, your browser accumulates a lot of data, which can take up valuable storage space on your device. Clearing this data can help free up space and potentially improve your device’s performance.
4. Starting Fresh
Clearing your history allows you to start with a clean slate, which can be helpful when you want to reset your browsing experience or remove outdated suggestions.
How to Clear Your Browsing History on Google Chrome
Now that we understand the importance of clearing your browsing history, let’s go through the step-by-step process of doing so in Google Chrome.
Method 1: Using the Chrome Menu
- Open Google Chrome on your computer.
- Click on the three-dot menu icon in the top-right corner of the browser window.
- Hover over “More tools” in the dropdown menu.
- Click on “Clear browsing data”.
- A new tab will open with the “Clear browsing data” window.
- Choose the time range for which you want to clear data (e.g., Last hour, Last 24 hours, Last 7 days, or All time).
- Select the types of data you want to clear by checking the boxes next to each item:
- Browsing history
- Cookies and other site data
- Cached images and files
- Click the “Clear data” button to complete the process.
Method 2: Using Keyboard Shortcuts
For a quicker way to access the “Clear browsing data” window, you can use keyboard shortcuts:
- Windows/Linux: Press Ctrl + Shift + Delete
- Mac: Press Command + Shift + Delete
This will immediately open the “Clear browsing data” window, where you can follow steps 6-8 from Method 1.
Method 3: Clearing History for a Specific Website
If you only want to remove your browsing history for a particular website, follow these steps:
- Open Google Chrome and go to the website you want to remove from your history.
- Click on the padlock icon or “i” icon in the address bar.
- Click on “Cookies” in the dropdown menu.
- In the new window, click on “Remove” next to the website’s name.
- Confirm by clicking “Clear” in the popup window.
Advanced Options for Clearing Browsing Data
Google Chrome offers additional options for managing your browsing data. To access these advanced settings:
- Follow steps 1-4 from Method 1 to open the “Clear browsing data” window.
- Click on the “Advanced” tab at the top of the window.
Here, you’ll find more options for clearing specific types of data:
- Download history
- Autofill form data
- Passwords and other sign-in data
- Hosted app data
- Media licenses
- Content settings
- Site settings
Automating the Process: Auto-Delete Browsing History
If you find yourself frequently clearing your browsing history, you can set up Chrome to automatically delete your browsing data at regular intervals:
- Open Google Chrome and click on the three-dot menu icon.
- Go to “Settings”.
- Click on “Privacy and security” in the left sidebar.
- Select “Clear browsing data”.
- Click on “Auto-delete”.
- Choose how often you want Chrome to delete your browsing data (Every hour, Every day, or Every four weeks).
- Select the types of data you want to be automatically deleted.
- Click “Save” to confirm your settings.
Additional Privacy Features in Google Chrome
Clearing your browsing history is just one aspect of maintaining your privacy online. Google Chrome offers several other features to enhance your privacy and security:
1. Incognito Mode
Incognito mode allows you to browse the web without saving your browsing history, cookies, or form data. To open an Incognito window:
- Click on the three-dot menu icon and select “New Incognito Window”.
- Or use the keyboard shortcut: Ctrl + Shift + N (Windows/Linux) or Command + Shift + N (Mac).
2. Managing Cookies
You can control how Chrome handles cookies by following these steps:
- Go to “Settings” > “Privacy and security”.
- Click on “Cookies and other site data”.
- Choose your preferred settings for handling cookies.
3. Safe Browsing
Chrome’s Safe Browsing feature helps protect you from dangerous websites and downloads. To enable or customize Safe Browsing:
- Go to “Settings” > “Privacy and security”.
- Click on “Security”.
- Choose your preferred level of protection under “Safe Browsing”.
4. Site Settings
You can manage permissions for individual websites, such as access to your camera, microphone, or location:
- Go to “Settings” > “Privacy and security”.
- Click on “Site settings”.
- Adjust permissions for various features and content types.
Best Practices for Maintaining Your Privacy
While clearing your browsing history and using Chrome’s privacy features are important steps, there are additional best practices you can follow to maintain your online privacy:
1. Use a VPN
A Virtual Private Network (VPN) encrypts your internet connection and masks your IP address, providing an additional layer of privacy and security.
2. Be Mindful of What You Share Online
Think twice before sharing personal information on websites or social media platforms.
3. Use Strong, Unique Passwords
Create strong, unique passwords for each of your online accounts and consider using a password manager to keep track of them securely.
4. Keep Your Software Updated
Regularly update your operating system, web browser, and other software to ensure you have the latest security patches.
5. Be Cautious with Public Wi-Fi
Avoid accessing sensitive information when connected to public Wi-Fi networks, or use a VPN if you must.
Third-Party Tools for Enhanced Privacy
In addition to Chrome’s built-in features, there are several third-party extensions and tools you can use to enhance your privacy:
1. Privacy Badger
This extension automatically blocks invisible trackers and helps protect you from invasive ads and data collection.
2. HTTPS Everywhere
This tool ensures that you’re using secure, encrypted connections to websites whenever possible.
3. uBlock Origin
An efficient ad-blocker that can also help protect against malware and tracking.
4. Ghostery
This extension blocks trackers and provides insights into who is tracking your online activity.
Conclusion
Clearing your browsing history in Google Chrome is a simple yet effective way to protect your privacy and maintain your browser’s performance. By following the steps outlined in this guide and utilizing Chrome’s built-in privacy features, you can take control of your online footprint and browse with greater confidence.
Remember that clearing your browsing history is just one aspect of online privacy. It’s important to adopt a comprehensive approach to digital security, including using strong passwords, being cautious about the information you share online, and keeping your software up to date.
Whether you choose to manually clear your history, set up automatic deletion, or use Incognito mode for sensitive browsing sessions, Google Chrome provides the tools you need to manage your online privacy effectively. By staying informed and proactive about your digital privacy, you can enjoy a safer and more secure online experience.
FAQs
Q1: Will clearing my browsing history delete my saved passwords?
A: By default, clearing your browsing history does not delete saved passwords. However, if you select the option to clear “Passwords and other sign-in data” in the advanced settings, your saved passwords will be removed.
Q2: Can I recover my browsing history after clearing it?
A: Once you’ve cleared your browsing history, it cannot be recovered through Chrome’s interface. However, in some cases, it may be possible to recover deleted data using specialized data recovery software.
Q3: Does clearing my browsing history remove my Google search history?
A: Clearing your Chrome browsing history does not automatically clear your Google search history. To clear your Google search history, you need to go to your Google Account’s activity controls and delete it there.
Q4: Will clearing my browsing history speed up my browser?
A: Clearing your browsing history, especially cached images and files, can potentially improve your browser’s performance by freeing up space and reducing the amount of data Chrome needs to process.
Q5: How often should I clear my browsing history?
A: The frequency of clearing your browsing history depends on your personal preferences and privacy concerns. Some people clear their history daily, while others do it weekly or monthly. You can also set up automatic deletion to manage this process for you.
Q6: Does Incognito mode provide complete privacy?
A: While Incognito mode prevents Chrome from saving your browsing history, cookies, and form data, it does not make you completely anonymous online. Your internet service provider and the websites you visit can still see your activity.
Q7: Can my employer see my browsing history if I use Chrome at work?
A: If you’re using a work computer or network, your employer may be able to see your browsing history, even if you clear it from your browser. It’s best to assume that any activity on work devices or networks can be monitored.
Q8: Does clearing browsing data affect my Chrome extensions?
A: Clearing your browsing data typically does not affect your installed Chrome extensions or their settings. However, if you choose to clear “Hosted app data” in the advanced options, it may reset some extension data.
Q9: Can I clear my browsing history on Chrome mobile?
A: Yes, you can clear your browsing history on Chrome mobile. The process is similar to the desktop version. Go to Chrome settings, tap on “Privacy and security,” then “Clear browsing data” to access the options.
Q10: Will clearing my browsing history log me out of websites?
A: If you clear cookies along with your browsing history, you will be logged out of most websites. If you only clear the browsing history without clearing cookies, you should remain logged in to most sites.