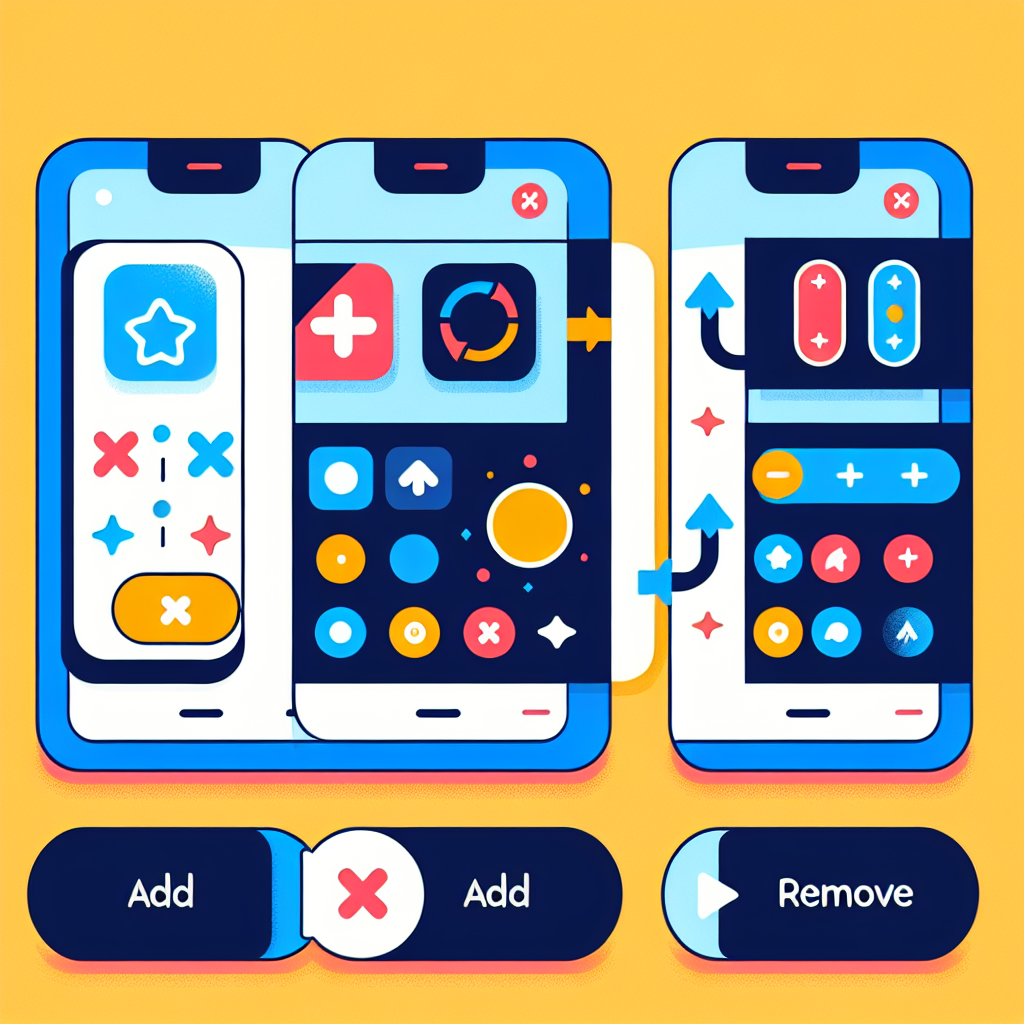Customizing Your Smartphone Home Screen with Widgets
In today’s digital age, our smartphones have become an integral part of our daily lives. We use them for communication, entertainment, productivity, and much more. One of the ways to make your smartphone experience more efficient and personalized is by customizing your home screen with widgets. This comprehensive guide will walk you through the process of adding and removing widgets on your smartphone home screen, whether you’re using an Android device or an iPhone.
What Are Widgets?
Before we dive into the how-to, let’s first understand what widgets are. Widgets are miniature applications that display information or provide quick access to specific functions without the need to open the full app. They can show weather updates, calendar events, news headlines, battery status, and much more, right on your home screen.
The Benefits of Using Widgets
- Quick access to information: Widgets provide at-a-glance information without the need to open individual apps.
- Improved productivity: They can help streamline your workflow by providing shortcuts to frequently used functions.
- Customization: Widgets allow you to personalize your home screen to suit your needs and preferences.
- Battery efficiency: Some widgets can help you monitor and manage your device’s battery life more effectively.
Now that we understand the basics, let’s explore how to add and remove widgets on both Android and iOS devices.
Adding Widgets on Android Devices
Android offers a wide variety of widgets, and the process of adding them to your home screen is relatively straightforward. Here’s a step-by-step guide:
1. Long-press on an empty area of your home screen
Touch and hold any empty space on your home screen until a menu appears.
2. Tap on “Widgets”
In the menu that appears, look for the “Widgets” option and tap on it.
3. Browse and select a widget
You’ll see a list of available widgets. Scroll through the options and find the widget you want to add.
4. Drag and drop the widget
Once you’ve found the widget you want, touch and hold it, then drag it to the desired location on your home screen.
5. Resize the widget (if applicable)
Some widgets can be resized. If you see blue dots around the edges of the widget, you can drag these to adjust its size.
Removing Widgets on Android Devices
If you want to remove a widget from your Android home screen, follow these steps:
1. Long-press on the widget
Touch and hold the widget you want to remove until you see options appear.
2. Drag to “Remove” or “X”
Drag the widget to the “Remove” or “X” option that appears at the top or bottom of the screen.
3. Release to remove
Once you’ve dragged the widget to the remove area, release your finger to delete it from your home screen.
Adding Widgets on iOS Devices (iPhone and iPad)
With the introduction of iOS 14, Apple significantly improved widget functionality on iPhones and iPads. Here’s how to add widgets on iOS devices:
1. Enter “Jiggle Mode”
Long-press on an empty area of your home screen until the apps start to jiggle.
2. Tap the “+” button
In the top left corner of the screen, tap the “+” button that appears.
3. Browse widget options
Scroll through the list of available widgets or use the search bar to find a specific one.
4. Choose a widget size
Many widgets come in different sizes. Swipe left or right to see the available size options.
5. Tap “Add Widget”
Once you’ve selected the desired size, tap “Add Widget” to place it on your home screen.
6. Position the widget
Drag the widget to your preferred location on the home screen.
7. Tap “Done”
When you’re satisfied with the widget’s position, tap “Done” in the top right corner to exit jiggle mode.
Removing Widgets on iOS Devices
To remove a widget from your iPhone or iPad home screen:
1. Enter “Jiggle Mode”
Long-press on the widget you want to remove until it starts to jiggle.
2. Tap the “-” button
A “-” button will appear in the top left corner of the widget. Tap it.
3. Confirm removal
Tap “Remove” in the pop-up dialog to confirm and delete the widget from your home screen.
Advanced Widget Customization Tips
Now that you know the basics of adding and removing widgets, let’s explore some advanced customization options to make your home screen truly unique.
Stacking Widgets (iOS)
On iOS devices, you can create a widget stack to save space and have multiple widgets in one spot:
1. Add a widget to your home screen.
2. Drag another widget of the same size on top of the first one.
3. Repeat for up to 10 widgets in a stack.
To navigate through the stack, simply swipe up or down on the widget.
Using Third-Party Widget Apps
Both Android and iOS offer a wide range of third-party widget apps that can expand your customization options. Some popular choices include:
- KWGT (Android): A powerful widget creator that allows you to design custom widgets from scratch.
- Widgetsmith (iOS): Offers a variety of customizable widgets for your iPhone home screen.
- 1Weather (Android/iOS): Provides detailed weather widgets with various styles and sizes.
- Agenda Widget (Android): Displays your calendar events in a clean, customizable widget.
Creating Widget Shortcuts (Android)
On some Android devices, you can create shortcuts to specific widget actions:
1. Long-press on a widget.
2. If available, tap on the “Create shortcut” option.
3. Choose the specific action you want to create a shortcut for.
4. Place the shortcut on your home screen.
Using Widget Folders (Android)
To save space and organize your widgets, you can create widget folders on some Android devices:
1. Long-press on an empty area of your home screen.
2. Select “Folders” or “Widget Folders” (depending on your device).
3. Choose a folder type and add widgets to it.
Optimizing Your Widget Layout
To make the most of your widgets and create an efficient, aesthetically pleasing home screen, consider the following tips:
Prioritize Information
Place your most frequently used or important widgets in easily accessible areas of your home screen, such as the top or center.
Group Similar Widgets
Organize your widgets by category or function. For example, keep all your productivity widgets together and your entertainment widgets in another area.
Consider Color Schemes
Choose widgets that complement your wallpaper and overall color scheme for a cohesive look.
Balance Widget Sizes
Mix and match different widget sizes to create visual interest and maintain a balanced layout.
Use Negative Space
Don’t overcrowd your home screen. Leave some empty space to make your layout more visually appealing and easier to navigate.
Popular Widgets to Enhance Your Smartphone Experience
Here are some widely used and highly rated widgets to consider adding to your home screen:
Productivity Widgets
- Google Keep: Quick access to notes and to-do lists.
- Evernote: View recent notes and create new ones directly from the widget.
- Any.do: Manage your tasks and reminders at a glance.
Weather Widgets
- AccuWeather: Detailed weather forecasts with various widget styles.
- Weather Underground: Customizable weather widgets with radar maps.
- Dark Sky (iOS): Minimalist weather widgets with accurate short-term forecasts.
News and Information Widgets
- Flipboard: Customizable news feed based on your interests.
- Feedly: RSS reader widget to stay updated on your favorite sites.
- Google News: Top headlines and personalized news recommendations.
Health and Fitness Widgets
- Fitbit: Track your daily steps, calories burned, and more.
- MyFitnessPal: Monitor your calorie intake and nutrition goals.
- Apple Health (iOS): View your activity rings and other health metrics.
Music and Media Widgets
- Spotify: Control your music playback and see what’s currently playing.
- YouTube Music: Quick access to your playlists and recently played tracks.
- Podcast Addict (Android): Manage and play your favorite podcasts.
Troubleshooting Common Widget Issues
While widgets are generally easy to use, you may encounter some issues. Here are solutions to common problems:
Widget Not Updating
If a widget isn’t displaying up-to-date information:
1. Check your internet connection.
2. Ensure background data is enabled for the app.
3. Try removing and re-adding the widget.
4. Restart your device.
Widget Disappearing
If widgets keep disappearing from your home screen:
1. Check if you have any apps that clear your cache or optimize your device.
2. Ensure your launcher app is up to date.
3. Try using a different launcher app.
Widget Not Responding
For unresponsive widgets:
1. Force stop the associated app and relaunch it.
2. Clear the app’s cache.
3. Remove and re-add the widget.
4. If the issue persists, try uninstalling and reinstalling the app.
The Future of Widgets
As smartphone technology continues to evolve, we can expect to see even more advanced and interactive widgets in the future. Some potential developments include:
- AI-powered widgets: Widgets that use artificial intelligence to provide more personalized and context-aware information.
- Augmented reality widgets: Widgets that overlay information on the real world using your device’s camera.
- Cross-platform widgets: Widgets that sync and work seamlessly across multiple devices and operating systems.
- Improved interactivity: Widgets that allow for more complex interactions without needing to open the full app.
Conclusion
Widgets are a powerful tool for customizing your smartphone experience and increasing your productivity. By following the steps outlined in this guide, you can easily add, remove, and optimize widgets on both Android and iOS devices. Remember to experiment with different layouts and widget combinations to find what works best for you.
As you become more comfortable with widgets, don’t be afraid to explore third-party options and advanced customization techniques. With a little creativity and effort, you can transform your smartphone home screen into a personalized, efficient command center that puts all your most important information at your fingertips.
Frequently Asked Questions (FAQs)
Q: Can I use widgets on older versions of Android or iOS?
A: Most Android versions support widgets, but the process may vary slightly. For iOS, widget support was significantly improved with iOS 14, but some limited widget functionality was available in earlier versions through the Today View.
Q: How many widgets can I add to my home screen?
A: The number of widgets you can add depends on your device’s screen size and the size of the widgets themselves. There’s no set limit, but you’ll be constrained by the available space on your home screen.
Q: Do widgets drain my battery faster?
A: Some widgets, especially those that frequently update or use location services, can impact battery life. However, most modern widgets are designed to be battery-efficient. If you notice significant battery drain, try removing widgets that update frequently or use GPS.
Q: Can I create my own custom widgets?
A: On Android, you can create custom widgets using apps like KWGT or Zooper Widget. For iOS, apps like Widgetsmith allow for some customization, but creating entirely custom widgets is more limited.
Q: Are widgets secure? Can they access my personal information?
A: Widgets from reputable developers are generally secure. However, they may have access to certain information displayed in the widget. Always review the permissions requested by an app before installing it and its associated widgets.
Q: Can I use the same widgets on my tablet as on my smartphone?
A: In most cases, yes. Many widgets are designed to work on both smartphones and tablets. However, the layout and available sizes may differ depending on the device’s screen size.
By implementing these widget customization techniques and exploring the various options available, you can significantly enhance your smartphone’s functionality and create a home screen that truly works for you. Remember to regularly review and update your widget setup to ensure it continues to meet your evolving needs and preferences.