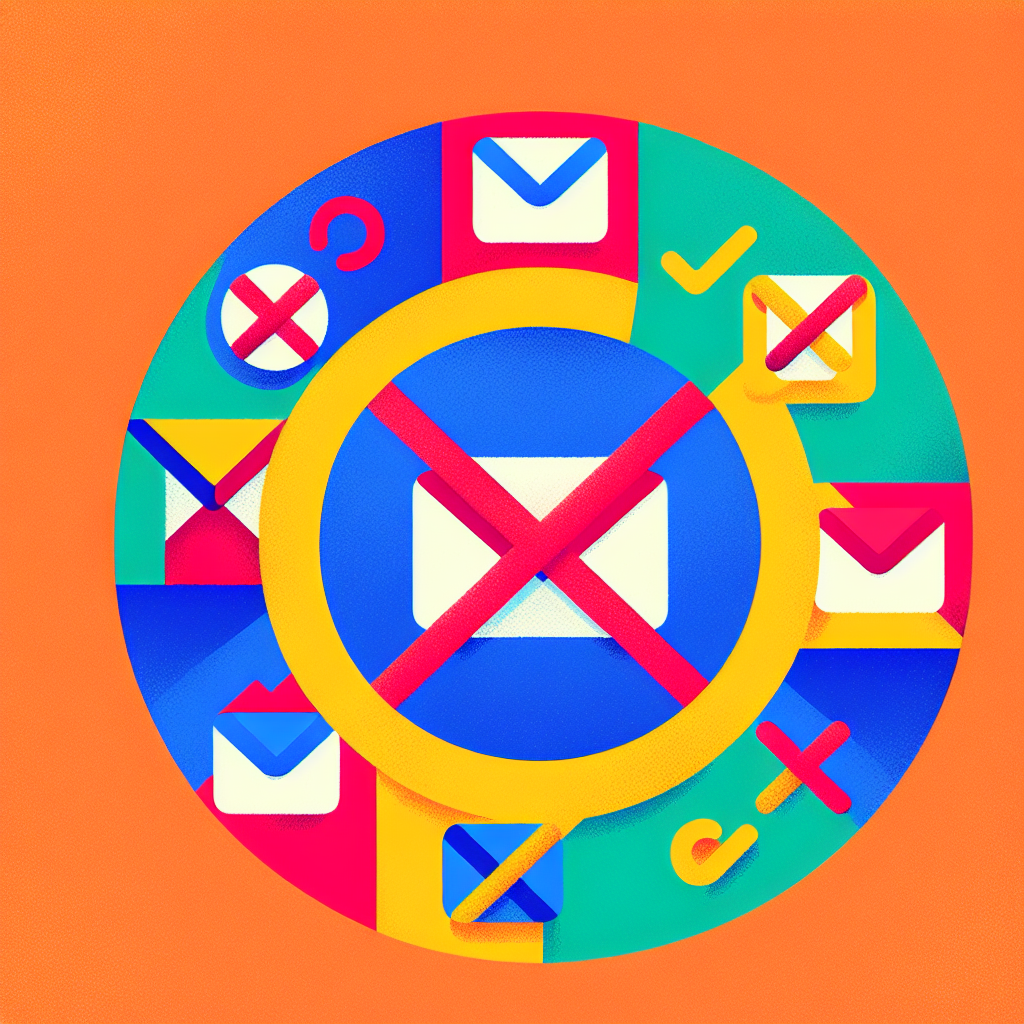Introduction
In today’s digital age, our email inboxes are often inundated with newsletters, promotional emails, and various subscriptions. While some of these can be valuable, many end up cluttering our inbox and distracting us from more important messages. For Gmail users, managing these subscriptions and unsubscribing from unwanted emails can be a daunting task. This comprehensive guide will walk you through the process of unsubscribing from email newsletters in Gmail, providing you with various methods, tools, and best practices to keep your inbox clean and organized.
Why Unsubscribe from Email Newsletters?
Before we dive into the how-to, let’s explore the reasons why you might want to unsubscribe from email newsletters:
1. Reduce Inbox Clutter
Inbox overload can lead to stress and reduced productivity. By unsubscribing from newsletters you no longer read or need, you can significantly reduce the number of emails you receive daily, making it easier to focus on important messages.
2. Save Time
Sorting through and deleting unwanted emails takes time. By unsubscribing, you’ll spend less time managing your inbox and more time on tasks that matter.
3. Improve Email Security
Fewer subscriptions mean fewer opportunities for phishing attempts and malware to reach your inbox. This can help improve your overall email security.
4. Enhance Privacy
Some newsletters track your email opening and clicking behavior. Unsubscribing can help protect your privacy by reducing the amount of data collected about your email habits.
Methods to Unsubscribe from Email Newsletters in Gmail
Now that we understand the importance of unsubscribing, let’s explore the various methods available to Gmail users:
1. Use the Unsubscribe Link
The simplest method is to use the unsubscribe link provided in the email itself. Here’s how:
1. Open the newsletter email you want to unsubscribe from.
2. Scroll to the bottom of the email.
3. Look for an “Unsubscribe” or “Manage preferences” link.
4. Click the link and follow the instructions on the website that opens.
Pro tip: Some emails may have the unsubscribe link in the header instead of the footer. Look for it near the sender’s email address.
2. Gmail’s Built-in Unsubscribe Feature
Gmail offers a convenient built-in unsubscribe feature for many newsletters:
1. Open the newsletter email.
2. Look for the “Unsubscribe” button next to the sender’s name at the top of the email.
3. Click “Unsubscribe” and confirm your choice.
Note: This feature may not be available for all newsletters, as it depends on the sender’s email configuration.
3. Use Gmail Filters
For newsletters that don’t offer an easy unsubscribe option, you can create filters to automatically manage them:
1. Open Gmail and click the search bar at the top.
2. Click the down arrow on the right side of the search bar to open advanced search options.
3. In the “From” field, enter the sender’s email address.
4. Click “Create filter” at the bottom of the search window.
5. Choose what you want to do with emails from this sender (e.g., delete, archive, or apply a label).
6. Click “Create filter” to save your settings.
4. Bulk Unsubscribe using Clean Email
Clean Email is a third-party tool that can help you unsubscribe from multiple newsletters at once:
1. Sign up for a Clean Email account and connect it to your Gmail.
2. Go to the “Unsubscriber” section in Clean Email.
3. Review the list of your subscriptions.
4. Select the newsletters you want to unsubscribe from.
5. Click “Unsubscribe” to remove yourself from the selected lists.
Best Practices for Managing Email Subscriptions
To maintain a clean inbox and prevent future clutter, consider these best practices:
1. Regularly Review Your Subscriptions
Set a reminder to review your email subscriptions every few months. This will help you identify newsletters you no longer find valuable and unsubscribe from them promptly.
2. Use a Separate Email Address for Newsletters
Consider creating a separate email address specifically for newsletter subscriptions. This keeps your primary inbox clean and allows you to check promotional content on your own schedule.
3. Utilize Gmail Categories
Take advantage of Gmail’s automatic categorization feature, which sorts emails into Primary, Social, and Promotions tabs. This can help you quickly identify and manage newsletter subscriptions.
4. Be Selective When Subscribing
Before subscribing to a new newsletter, ask yourself if you truly need or want the information it provides. Being more selective can prevent future inbox clutter.
Advanced Gmail Features for Managing Newsletters
Gmail offers several advanced features that can help you manage your newsletters more effectively:
1. Gmail Labels
Create custom labels for different types of newsletters to organize them better:
1. Click the gear icon and select “See all settings.”
2. Go to the “Labels” tab.
3. Scroll down and click “Create new label.”
4. Name your label (e.g., “Newsletters”) and click “Create.”
5. Use filters or manually apply the label to relevant emails.
2. Gmail Aliases
Use Gmail aliases to track which websites are sharing your email address:
1. Add a plus sign (+) and a word after your username but before the @ symbol when signing up for newsletters (e.g., youremail+newsletter@gmail.com).
2. Emails sent to this address will still arrive in your inbox, but you can see which alias was used.
3. Create filters based on these aliases for better organization.
3. Gmail Confidential Mode
When sending emails containing sensitive information, use Gmail’s Confidential Mode to prevent recipients from forwarding, copying, printing, or downloading your email:
1. Click “Compose” to start a new email.
2. Click the lock icon at the bottom of the compose window.
3. Set an expiration date and optional passcode.
4. Click “Save” and send your email as usual.
Third-Party Tools for Email Management
In addition to Clean Email, there are several other third-party tools that can help you manage your email subscriptions and keep your inbox organized:
1. Unroll.me
Unroll.me is a popular service that helps you unsubscribe from multiple newsletters at once:
1. Sign up for an Unroll.me account and connect your Gmail.
2. Review the list of your subscriptions.
3. Choose to keep, unsubscribe, or add emails to a daily digest called “Rollup.”
Note: Be aware of Unroll.me’s privacy policy, as they may collect and analyze your email data.
2. SaneBox
SaneBox uses AI to learn your email habits and automatically organize your inbox:
1. Sign up for a SaneBox account and connect your Gmail.
2. SaneBox will create folders like SaneLater for less important emails.
3. Use the SaneBlackHole folder to unsubscribe from unwanted emails by dragging them into it.
3. Boomerang
While primarily known for its email scheduling features, Boomerang also offers tools to help manage your inbox:
1. Install the Boomerang extension for Gmail.
2. Use the “Inbox Pause” feature to temporarily stop new emails from arriving in your inbox.
3. Set up rules to automatically archive or delete certain types of emails, including newsletters.
Email Newsletter Best Practices for Senders
If you’re on the other side of the equation and send newsletters yourself, consider these best practices to respect your subscribers and reduce unsubscribe rates:
1. Make Unsubscribing Easy
Always include a clear, easy-to-find unsubscribe link in your emails. This not only complies with anti-spam laws but also builds trust with your audience.
2. Honor Unsubscribe Requests Promptly
Process unsubscribe requests as quickly as possible, ideally within 24 hours. This prevents frustration and potential spam complaints.
3. Provide Subscription Management Options
Offer subscribers the ability to manage their preferences, such as email frequency or content types. This can help retain subscribers who might otherwise unsubscribe completely.
4. Send Valuable, Relevant Content
Ensure your newsletters provide value to your subscribers. Regularly assess your content strategy and gather feedback to improve your offerings.
The Future of Email Newsletters and Subscriptions
As email communication continues to evolve, we can expect to see new trends and technologies in newsletter management:
1. AI-Powered Email Sorting
Artificial Intelligence will play an increasingly important role in email management, automatically categorizing and prioritizing emails based on user behavior and preferences.
2. Enhanced Privacy Controls
With growing concerns about data privacy, email providers and newsletter platforms may offer more granular controls over what information is shared and how it’s used.
3. Interactive and Personalized Content
Newsletters may become more interactive and personalized, using subscriber data to deliver highly relevant content and experiences.
4. Integration with Other Platforms
Email newsletters may become more closely integrated with other communication platforms, such as messaging apps or social media, offering a more seamless experience for users.
Conclusion
Unsubscribing from email newsletters is an essential skill for maintaining a clean and efficient Gmail inbox. By utilizing the methods and tools outlined in this guide, you can take control of your email subscriptions and reduce inbox clutter. Remember to regularly review your subscriptions, be selective about new sign-ups, and take advantage of Gmail’s built-in features and third-party tools to streamline your email management process.
As email communication continues to evolve, staying informed about new features and best practices will help you maintain an organized and productive inbox. Whether you’re a subscriber looking to declutter or a sender aiming to provide value, understanding the dynamics of email newsletters is crucial in today’s digital landscape.
FAQs
Q1: Is it safe to click on unsubscribe links in emails?
A: Generally, yes, if the email is from a legitimate sender. However, be cautious with suspicious emails, as malicious senders may use fake unsubscribe links. When in doubt, use Gmail’s built-in unsubscribe feature or manually block the sender.
Q2: What should I do if there’s no unsubscribe link in the email?
A: If there’s no unsubscribe link, you can mark the email as spam in Gmail. Alternatively, you can create a filter to automatically delete or archive future emails from that sender.
Q3: How long does it typically take for an unsubscribe request to take effect?
A: Most reputable companies process unsubscribe requests within 10 business days, as required by law in many countries. However, many process requests much faster, often within 24-48 hours.
Q4: Can I resubscribe to a newsletter after unsubscribing?
A: In most cases, yes. You’ll typically need to go through the subscription process again on the sender’s website or by contacting them directly.
Q5: Are there any risks to using third-party unsubscribe services?
A: Some third-party services may collect and analyze your email data. Always review the privacy policy of any service before granting access to your email account. Stick to reputable services and consider using Gmail’s built-in features when possible.